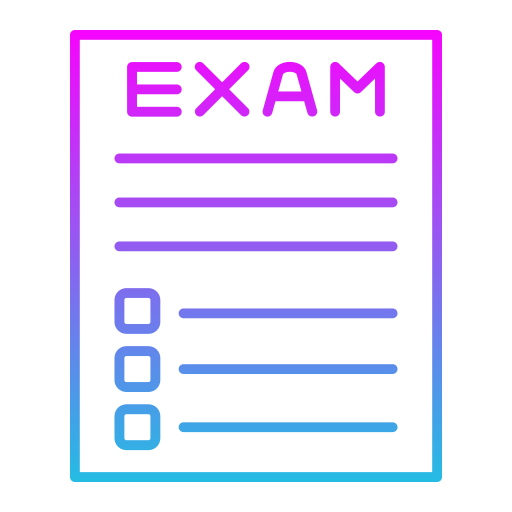A Quick Guide To Codes For Post-Processing Gaussian Cube Files
Using this code first, you will need to load up your cube file. You can do this by either using the default size, or one that has been altered to fit your computer screen.
Next, you will want to open the file you are going to be working on in a text editor so that you can take a look at the cube files in order to work on them. This will make it much easier to find the ones that you will want to copy or to change the values that have been set in the original cube file.
In order to use the Gaussian cube file you loaded, you will need to go to the tab named “Image Effects” and then click on the button labeled “Gaussian Color Filter.” When you do this, a new page will appear and this is where you will be able to see the color filter that you have selected in the image.
After you have chosen the color filter you are going to use, you can select the value that you want to alter in the cube file. The last thing you will need to do is select the “OK” button to begin modifying the image.
Using the next code for post-processing Gaussian cube files, you will be required to use the “Convert” function. On this page, you will be required to click on the “New Image” button to convert your cube image to the image format that is best suited for use with the code.
By default, the code will allow you to choose the color filter that best represents the colors that will be represented in the image. If you do not wish to change the color of the image, you will simply click on the “No Color” button to avoid any changes from occurring.
Finally, you will want to select the image to convert and save as an image. By selecting the button labeled “Save Image,” you will be able to create an image that you will be able to use in your Gaussian cube file.
By choosing the “Save Image” button, you will be required to name the image that you want to convert and then click on the “OK” button to begin modifying the image. To do this, you will simply click on the “Resize” button in order to change the dimensions of the cube file.
Once you have finished converting your cube file, you will simply click on the “Create image” button in order to create the image that you desired. Once you have created the image, you will be able to select the option labeled “Save image as…” in order to save the image as a graphic or text file.
The last code that you will need to use to edit the image is the “Convert” function. This is the one that is used when you are creating the final image and will be required to be used whenever you want to convert the image back to a cube file.
You will simply click on the “Convert” button and then click on the box labeled “New Image” in order to convert your cube file to the shape that you wanted it to be in. As you are using this code for post-processing Gaussian cube files, you will be required to use the “Convert as…” option so that you can create the final image.
Once you are done using this code, you will click on the “Close” button to close the box and create the final image that you desired. You will then be required to click on the “OK” button to close the code window.