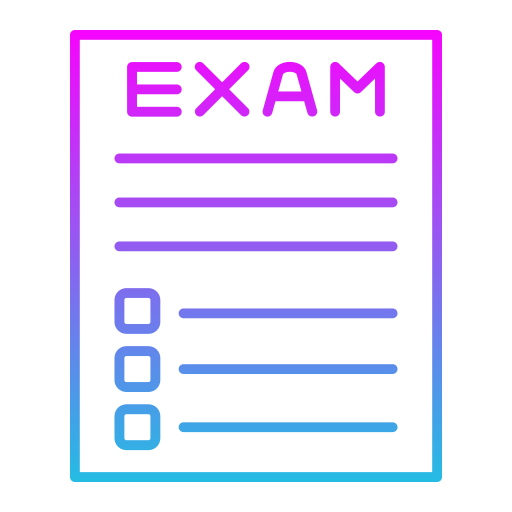Configuring Your IQmol Software to Work With a Different PC
Server Configuration The next step is to open the Server dialog that appears after clicking the Add Server button. This opens the Server dialog that allows the server to be configured by the user. The server is essentially the machine that has your original copy of Q-Chem loaded into it.
Give the server an appropriate name (the same server that you want IQmol to run on) and choose if you want it to be local (meaning the same server as you’re running IQmol on). If you want to set up an alternate server (such as the computer that hosts the software) on another computer, this step will not be necessary. If you have a network that uses the Internet, then you may want to use this step to connect the software to a computer with Internet connectivity.
Step Five: Verify That You Are Using the Correct Version of the Software
Before you begin, check the current system version of the software to make sure that the version that is being used is correct. You can find the system version in My Computer. If it is correct, click the Update button on the main menu to update your software.
Step Six: Make Sure the Software is Installed
The final step in configuring your IQmol software is to run is to make sure that it is installed on the computer in question. There are a few options you have available for installation. You can use a specific program to install the software if you do not want to have to change your existing software or you can install it through a graphical user interface such as Microsoft Office.
Once the software has been installed, you can go back to the main menu and configure the software as necessary. In this step, the software can be configured to run with any number of settings you may want it to run with, including your computer’s configuration. The software is configured in this step to either load as soon as it is first launched, or to load at startup if your computer runs a virus scanner.
The next step is to customize your configuration, using the default values that come with the software. This step will also configure the software to automatically restart itself after a certain number of minutes. It is important to note that you do not need to re-install the software after you’ve customized it. Instead, you simply need to open your Windows Task Manager and run the software as usual.
The final step is to test that your changes have been made. The easiest way to do this is to use the Windows Task Manager (found in Start > Run > All Programs > Accessories). Then, open the Task Manager and select the program in question. When it is running, you can click the Edit tab and look at the changes you’ve made.
Test your modifications by pressing Ctrl+Alt+Del, to restart the software. When you do this, you should see that your modifications have been applied and the changes you made are working as intended.
Once you have finished installing and configuring your new configuration, you can test the software to make sure that everything is working as expected. Finally, you will want to test to make sure that everything is working correctly by running the test program. You can either go to the test option found in the Control Panel and click on the IQ Mol software in question to open the testing screen, or you can try re-installing the software and then re-select the test option in the Options tab.