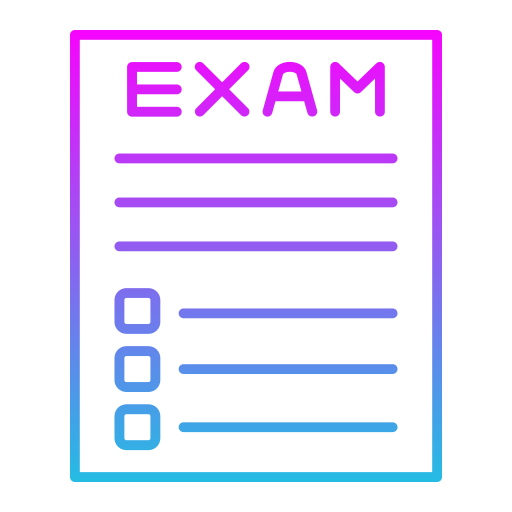How To Use The IQmol To Run Q-Chem
This then opens up the Server Menu where you can add new servers by clicking on the plus sign. The Server Dialog then allows you to configure the new server.
The Server Name is the name that the server will have after installation, so it doesn’t have to match up with your original machine name. If the server isn’t local, give it a name and choose whether you want it to run on a dedicated machine or not. Make sure you save the changes when the server has finished loading.
You can now add and configure the other features that are found in the Server Menu, such as the Quarry Leveler and the Quarry Selector. These settings are found in the “General Settings” section of the Server Menu.
Once the features have been added, click the Save button to save them to your server menu. When you are happy with how they are all set up, click on the “Properties” button to view the settings in the main window. You’ll then need to click on the “OK” button to save the settings.
To use the IQmol, first download the required software. You can find this software on the IQmol website.
Once you have downloaded and installed the software, go to the server menu and click on the ‘Properties’ button. On the main page, click on the “Settings” button next to the ‘General’ section. In the settings menu, scroll down the list of settings to the section that says “IQmol Settings” and click on the button to open the link there.
There are some more steps involved in configuring the IQmol. but that’s what you need to know if you’re using the software to run Q-Chem.
The first thing you’ll want to do is change the default value of the Q-Chem server from the default value to whatever you’d like. For instance, if you’ve used the default settings and the IQmol has not yet been installed, go to the IQmol page and scroll to the ‘Settings’ tab. From there, you can select the “Properties” button next to the ‘General’ section.
From there, scroll down the list of settings and change the default value that’s displayed to the IP address of your server. Set this value to the IP address of your local machine, which should be the one that you’ve used for a while to test and you’d be able to find the settings there.
You can then click on the “Save” button at the bottom of the page to save the setting. and save it as an IP address. Once you’ve done this, go back to the IQmol page and click on the “Properties” button next to the ‘General’ section.
From here, scroll down the list until you find the ‘On the next screen, change the value that displays the IP address you set up in the previous step to match the one that you set in the previous step. Once you’re done setting the values, click on the “OK” button to save them.
In fact, the last step that you need to do to use the IQmol to run Q-Chem is to click on the “Save and Quit” button. Go back to the Q-Chem page and click the “Properties” button next to the ‘General’ section.
Here, you should change the default settings from the default values. Set the default value for the Q-Chem server to the IP address of your local machine. Set the default value for the IQmol to be the value that you set up in the previous step.
From here, you can click the “OK” button to save them. If you didn’t do this step when you initially installed the IQmol, go back to the ‘General’ section and click on the ‘Settings’ tab next to the ‘General’ section again.
To set up your IQmol to run Q-Chem, all you have to do is set up the Q-Chem installation program by setting up the installation directory. and making sure that you install the required files to support your IQmol and then go to the main installation page and follow the instructions there.