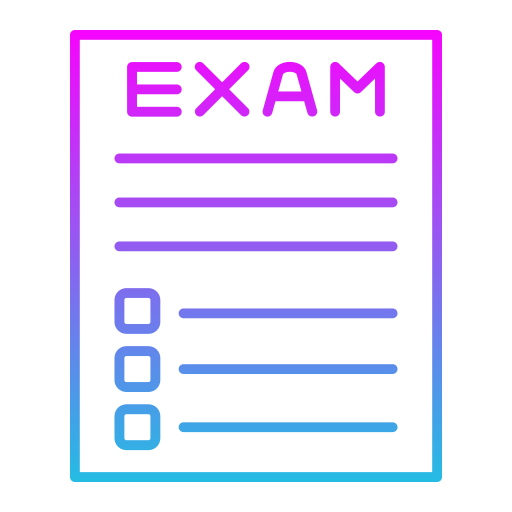How to Use the Configure Molecule Dialog
If you open the Configure Molecule Dialog, you will see two boxes labeled “Network”. Each of these boxes represents different network devices that are associated with the Molecule database. You can choose which network adapter to use for each network device by clicking on the appropriate option in the drop-down menu. This step is important as you do not want to use the same network adapter for all your network devices. Once you click on the network adapter that you want to connect to the database, you can then click on the corresponding button in order to connect to the network.
You will need to navigate through the database by clicking the drop-down menu next to the “Network Configuration Information” tab. There are some fields which you can edit, such as the Ethernet adapter’s MAC address, and the adapter’s IP address. You will need to edit these fields so that you can connect to the network.
After you have edited the Ethernet and the MAC addresses, you should click on the “Save Configuration Information” button. Then, you need to click on the “OK” button so that the dialog box closes. You can then click on the “Close” button on the Configure Molecule dialog to exit the dialog box. Once you click on this button, Windows will close the window without saving any changes.
In addition to configuring network adapters, you can also edit the Registry by using the Configure Molecule dialog. However, you should only edit the registry if you are sure that you are doing it correctly. This is because if you do not do this correctly, you can actually cause more damage than good to your system.
You can edit the Registry Editor by using the Start Menu. To do this, click the “Run” button, and then type “regedit”. You will be given the option to edit the Registry Editor. To get back into the previous dialog box that you were in before, you need to click on the “OK” button.
The editor tab of the dialog box contains a list of all the registry files. Click on the “Edit” button in order to navigate to the specific field that you want to edit. Now, you can change the value of the registry file. When you are finished editing the file, click on the “OK” button on the dialog box.
After you finish editing the Registry Editor, you should select the default values and click on the “OK” button to exit the dialog box. Now, you can then click on the “Close” button in order to close the dialog box. You will have to restart your computer for the changes to take effect. However, you should be aware that if you accidentally close the dialog box, Windows will save any changes that you made in the Registry Editor to the Registry Editor after you restart.
Another way that you can edit the Registry is by using the Toolbox. Click on the “Edit” button, and then click on the “Rename” button in order to navigate to the type of the file that you want to rename. When you have finished changing the name of the file, click on the “OK” button in order to close the dialog box. This will allow Windows to save the changes to the file.
In addition to changing the file, you can also set a time period for which the file will be saved. This allows Windows to remember the changes that you have made to the file whenever you save your system. Whenever you restart your computer, Windows will make the necessary changes to the Registry Editor automatically.
One of the most important parts contains the “Save” button. This button can be used to save the changes in case you accidentally close the dialog box without saving them. You can then click on the “OK” button to close the dialog box.